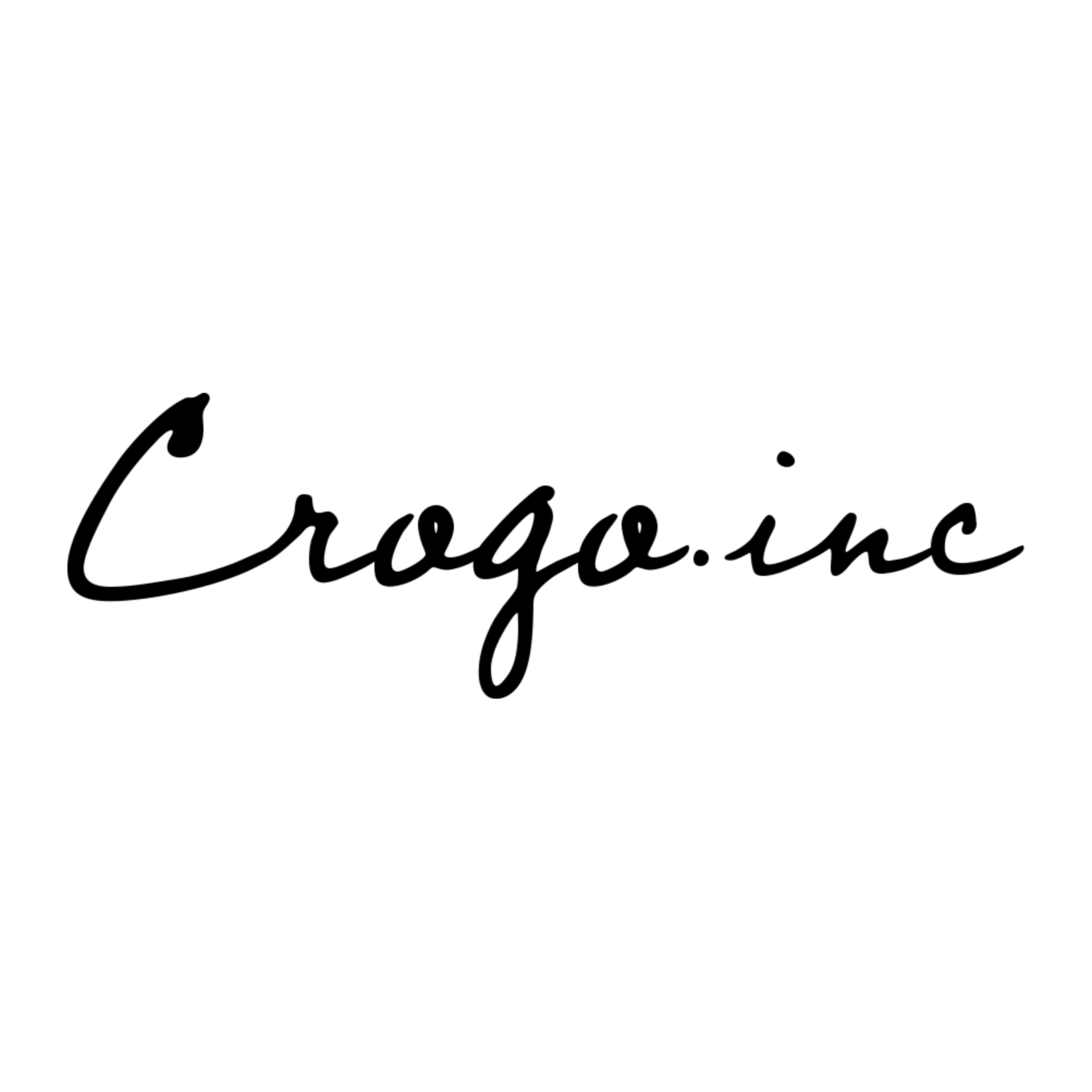- WordPressでサイトを作ろうと思っても、どのテーマを選べばいいか分からない
- デザインだけで選んでしまって、後から『使いにくい…』『SEOに弱い…』と後悔したくない
そんな風に、Webサイトの第一印象と機能性を決定づける、重要な「テーマ選び」に、不安や難しさを感じている方も多いのではないでしょうか。
WordPressのテーマ選びは、単なるデザイン選びではありません。サイトの表示速度やSEO、そして将来的な拡張性まで左右するWebサイト制作の成功の鍵を握る工程です。
本記事では、そんなWordPressのテーマ選びで失敗しないための具体的なポイントと選び方の手順を徹底解説します。デザイン性やSEO対策、表示速度、カスタマイズ性といったサイトの成果を左右する重要な選定基準がわかります。
この記事を最後まで読めば、もうテーマ選びの沼で時間を無駄にすることはありません。あなたのサイトの目的や将来像に合った最適なテーマを自信を持って選べるようになります。

・最適なテーマ選びの知識を得たい
・WordPressテーマの変更(リニューアル)を検討している
・基本的な考え方と失敗しないためのチェックポイントを知りたい
WordPressテーマの基本概要と選び方
WordPressテーマとは?基本の仕組み
WordPressテーマとは、Webサイトの外観やデザイン、さらには機能を簡単にカスタマイズするためのテンプレートのようなものです。
テーマを使用すると、HTMLやCSSの知識がなくても、サイトのレイアウトやカラースキームを簡単に変更できます。
テーマはWordPressの基本構造の一部で、見た目だけでなく機能の拡張も担っており、デザインを効率的に調整できるのが大きな特徴です。
例えば、ブログ用、ポートフォリオ用、企業サイト用など目的別に適したテーマが用意されており、初心者から上級者まで多様なニーズに応えることが可能です。
この仕組みを理解すれば、テーマ選びやカスタマイズの際にも迷わず進めることができるでしょう。
無料テーマと有料テーマの違い
無料テーマと有料テーマはそれぞれメリットとデメリットがあり、選び方は用途や予算に応じて異なります。
無料テーマは費用をかけずに導入できる点が魅力です。また、WordPress公式の無料テーマは審査を通過した安全性の高いものが多く、初めてWordPressを利用する方には安心して使える選択肢です。
しかし、デザインや機能面での制約がある場合やサポートが受けづらいことがデメリットとなります。
一方、有料テーマはより洗練されたデザインやカスタマイズ性、高機能なプラグインとの連携が特徴です。
また、しっかりとしたサポートが受けられる点がビジネス利用に適しています。ただし、コストがかかるため、選定の際は慎重に検討する必要があります。目的や予算に応じて適切なテーマを選ぶことが重要です。
初心者におすすめのテーマ3選
初心者でも簡単に扱えるおすすめのWordPressテーマを3つご紹介します。
まず1つ目は「Astra」です。このテーマは高速かつ軽量で、必要に応じて好みのデザインにカスタマイズできます。無料版でも豊富な機能が揃っているため、初心者でも使いやすいのが特徴です。
2つ目は「OceanWP」です。このテーマは初心者にも分かりやすいインターフェースを持ち、デザインテンプレートが豊富に用意されています。また、eコマースサイトにも対応しており、多用途で利用可能です。
3つ目は「GeneratePress」です。シンプルなデザインと軽快なパフォーマンスが特長で、SEOにも配慮された設計がされています。初心者でも安心して始められるテーマです。
デザイン目的別テーマ選びのポイント
WordPressテーマを選ぶ際には、サイトのデザイン目的に応じてテーマを選ぶことが重要です。
ブログ向けであれば、シンプルで読みやすいデザインのテーマが適しています。例えば、「Minimal Blog」や「Twenty Twenty」のようなテーマが良い例です。
一方、企業サイト向けには信頼性を感じさせる洗練されたデザインを持つテーマが必要です。「Avada」や「Divi」のような有料テーマは、企業用の多機能な構築に最適です。
また、ポートフォリオサイトでは、画像や作品が美しく映えるデザインが求められます。こうした目的には「Salient」や「Uncode」のようなテーマが良い選択となるでしょう。
用途やターゲットユーザーに合ったデザインを意識しながら、テーマを選ぶと失敗が少なくなります。
SEOに強いテーマを選ぶコツ
SEOに強いテーマを選ぶことは、サイトの検索順位を向上させる重要な要素です。この際のポイントをいくつか押さえておきましょう。
まず、ページ読み込みの速度に優れたテーマを選ぶことです。サイトスピードはSEO評価にも直結するため、高速化を重視したテーマが必要です。「GeneratePress」や「Astra」は軽量で高速動作するテーマとして知られています。
次に、モバイルフレンドリーな設計がされていることを確認しましょう。Googleはモバイル対応をSEO評価の基準に取り入れているため、レスポンシブデザインが備わったテーマが推奨されます。
さらに、構造化データが適切に設定され、検索エンジンが情報を読みやすいテーマを選ぶことも重要です。
これに対応しているテーマはSEO的に有利となります。具体例としては、「Schema」や「SEO WP」といったSEO特化型のテーマが挙げられます。
総じて、高速かつモバイル対応、さらにSEO向けに最適化されたテーマを選ぶことで、サイト運営がスムーズになり、集客力を高めることができます。
WordPressテーマのインストールと切り替え方
ダッシュボードでテーマをインストールする
WordPressのテーマをインストールする方法は非常に簡単で、初心者でもすぐに実行できます。まず、WordPressのダッシュボードにログインし、「外観」→「テーマ」をクリックした後、「新規追加」を選択します。
次に、公式テーマディレクトリから好みのテーマを検索し、「インストール」をクリックしてください。インストールが完了したら、「有効化」ボタンを押すことで、新しいテーマがサイトに適用されます。
有料テーマを利用する場合は、テーマ提供元からファイルを入手し、「テーマのアップロード」オプションを使ってZIPファイルをアップロードすることでインストールできます。
注意点:インストール前に確認すべきこと
テーマをインストールする前に、いくつかの重要なポイントを確認する必要があります。
まず、現在のテーマと新しいテーマの互換性をチェックしてください。特に、カスタム設定やプラグインの動作に影響が出る場合があります。
また、レビューや評価を確認することで、テーマが信頼性の高いものかどうかを判断できます。
さらに、SEO対策やモバイルフレンドリーなデザインに対応しているかも重要です。これらの点を事前に確認しておけば、テーマ切り替え後のトラブルを防ぐことができます。
テーマ切り替え後の確認ポイント
新しいテーマをインストールして有効化した後は、サイトのデザインが正しく反映されているかを確認することが大切です。
まず、メインページやブログ記事、コンタクトフォームなど、主要なページのレイアウトを確認しましょう。
また、画像やボタンが正しく表示されているか、レスポンシブ対応が適切に機能しているかもチェックしてください。
さらに、Googleアナリティクスやサーチコンソールでトラフィックデータが正常に記録されているかを確認すると、SEOパフォーマンスが維持できているかを判断しやすくなります。
テーマカスタマイズの準備とバックアップ
テーマを切り替える前に、必ず現在のサイトのバックアップを取ることをおすすめします。
これにより、万が一テーマ変更により不具合が発生した場合でも、元の状態に戻すことができます。
バックアップには、プラグインを利用するか、ホスティングサービスのバックアップ機能を活用しましょう。
さらに、テーマ変更後は、カスタマイズの基本設定を行うために「外観」→「カスタマイズ」メニューに移動し、デザインや機能の微調整をする準備を整えてください。サイトの外観を円滑に改善できます。
テーマデザインのカスタマイズ手法
外観メニューを使ったカスタマイズ
WordPressでは、簡単にデザインを調整する方法として「外観メニュー」を利用することができます。
この機能は初心者でも直感的に操作できるよう設計されており、テーマの基本設定やレイアウト変更、フォント、カラー調整などを行うのに最適です。
外観メニューを利用するには、WordPressのダッシュボードにログインし[外観]メニューから[カスタマイズ]を選択します。
ここで提供される設定項目は使用しているテーマによって異なるものの、多くのテーマではサイトのタイトル変更、ヘッダー画像・背景画像の設定、メニュー構造の調整を行うことが可能です。
デザインの基本要素を整えることで、サイト全体の統一感を確保しながら、訪問者にとって見やすいWebページを構築できます。
CSSでデザインを調整する方法
WordPressのデザインをさらに自由にカスタマイズしたい場合、CSS(カスケーディングスタイルシート)を使用する方法があります。CSSを使うと、文字のサイズや色、配置など細かい部分まで自在に調整することが可能です。
CSSの編集は、ダッシュボードの[外観] > [カスタマイズ] > [追加CSS]から行えます。ここにコードを入力するだけでテーマに変更を加えることができます。ただし、テーマのデフォルト設定を上書きする形となるため、変更内容を確認しながら少しずつ進めるのがポイントです。
また、子テーマを作成してカスタマイズを進めることで、テーマをアップデートしても変更が消えないようにすることもできます。初心者の方でも、基礎的なCSSを学ぶことでデザインの幅を広げることが可能です。
プラグインを活用してデザインを強化
WordPressの強みの一つは、プラグインを活用して簡単に機能やデザインを拡張できる点です。例えば、「Elementor」や「Beaver Builder」のようなページビルダープラグインを導入することで、高度なデザインをドラッグ&ドロップで作成できるようになります。
また、特定のデザイン要素を追加したい場合には、それに特化したプラグインを選ぶのがおすすめです。例えば、画像スライダーを追加する「Smart Slider 3」やフォームをデザインする「Contact Form 7」などが人気です。
これらのプラグインの併用により、コードを書くことなく簡単にプロフェッショナルな仕上がりを実現できます。
プラグインを活用する際には、インストールする数が多すぎるとサイトの動作速度に影響する可能性があるため、不要なプラグインは削除するのが理想的です。
吹き出しやカルーセルを追加するコツ
サイトの魅力を高めるために、吹き出しやカルーセル(画像やコンテンツをスライドさせるデザイン)を追加するのも効果的です。
特に、会話形式の記事や製品の特徴を視覚的に伝えたい場合、吹き出しデザインは訪問者に親しみやすい印象を与えることができます。
吹き出しを簡単に追加するには、「Speech Bubble」や「Shortcodes Ultimate」のようなプラグインを活用するのがおすすめです。
同様に、カルーセルを追加するには「Owl Carousel」や「MetaSlider」といった人気プラグインを使用すると、手軽に設置・カスタマイズが可能です。
これらの要素を効果的に使うことで、WordPressサイトのデザインが洗練され、ユーザーエクスペリエンスの向上にもつながります。
適切なデザインパーツを取り入れながら、全体のバランスを考えて実装しましょう。
おすすめのWordPressデザインアイデア
モバイルフレンドリーなデザインのポイント
現代のウェブ利用環境では、多くのユーザーがスマートフォンからアクセスしています。そのため、WordPressでのサイトデザインにおいて「モバイルフレンドリー」であることは欠かせません。
レスポンシブデザインに対応したテーマを選択すると、PCだけでなくスマートフォンやタブレットでの閲覧時にも最適な表示が可能になります。
また、GoogleのPageSpeed Insightsを利用してモバイル表示における速度や利便性をチェックし、必要であればCSSやプラグインで微調整を行うことをおすすめします。
おしゃれな企業サイト風のテーマ構築
企業サイトを作成する際には、清潔感と信頼感を兼ね備えたデザインが求められます。
WordPressの中には企業向けに洗練されたデザインを提供するテーマが多数用意されており、TCDやDIVIなどの有料テーマは特に魅力的です。
また、無料テーマでも「Astra」や「Sydney」などが企業サイト構築に適しています。
これらのテーマはカスタマイズ性も高く、カラーやフォントを調整するだけでブランドのイメージに合ったプロフェッショナルなサイトを構築できます。
ポートフォリオ用サイトのデザイン事例
クリエイターやフリーランスの方にとって、ポートフォリオサイトは自己表現や仕事の幅を広げる重要なツールです。
WordPressには、写真や作品を魅力的に見せるグリッドレイアウトやギャラリーデザインを搭載したテーマが多く提供されています。
特に「Oshine」や「Kalium」などのテーマは、視覚的にインパクトを与えるサイトを構築するのに最適です。
作品の魅力を引き出すために、画像の高品質化やインタラクティブな要素を取り入れることもポイントとなります。
ユーザーフレンドリーなインターフェース
デザインの美しさだけでなく、ユーザーが使いやすいインターフェースを提供することも重要です。
ナビゲーションメニューの整理や簡潔なCTA(コール・トゥ・アクション)の設計に加え、プラグインを活用して必要な機能を追加することで、ユーザビリティを向上させることが可能です。
また、訪問者の行動を分析し、クリック率や離脱率を改善するためにデザインのテストや修正を繰り返すことも必要です。
シンプルで直感的なUIデザインを実現することで、ユーザーが快適に利用できるウェブサイトを構築しましょう。
まとめ
WordPressテーマの失敗しない選び方を具体的な比較ポイントと共に解説しました。
テーマ選びは単なるデザイン選びではなく、Webサイトの性能やSEOなど将来性を左右する最も重要な土台作りです。
ぜひ、この記事で得た知識を羅針盤として、貴社のビジネスを成功に導く最適なテーマを選んでください。最高のスタートダッシュが未来の大きな成果へと繋がるはずです。